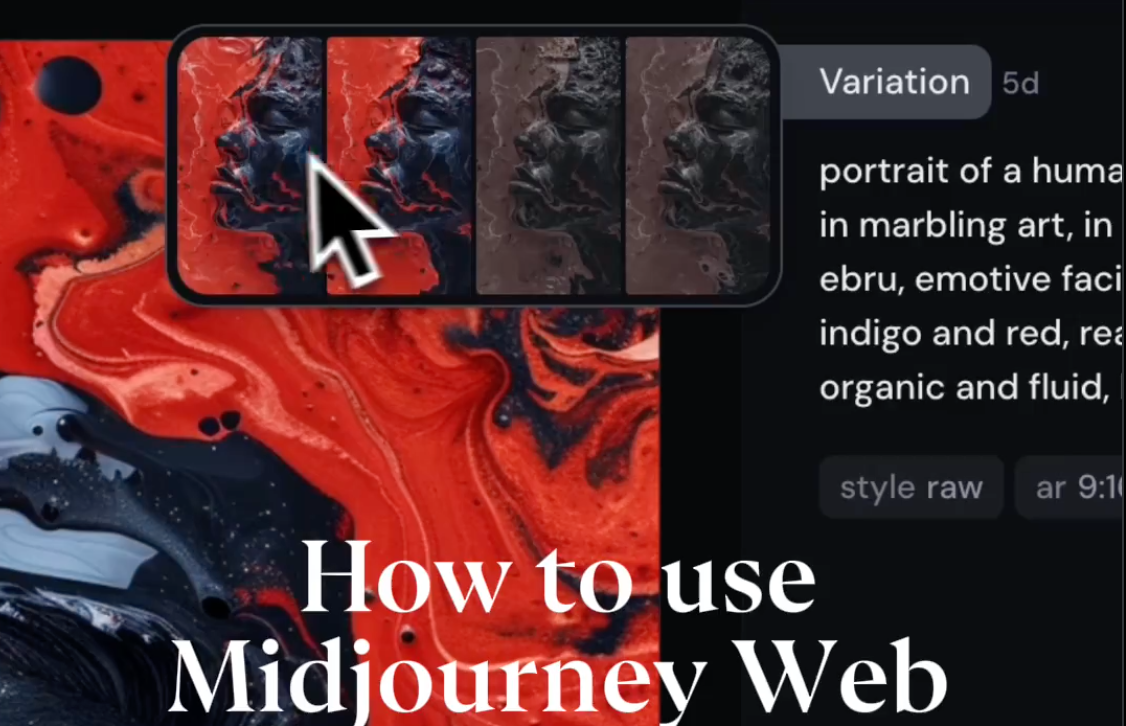I see many of you’re excited for the new website, but you might not know how to use some hidden features. Please note that, Midjourney web is still in the alpha testing phase, so what I show here may change later on. If you’ve generated 100+ images, you can try it out: alpha.midjourney.com.
What’s below:
- How to use the hidden ‘Describe’?
- How to see the history of an image?
- How to batch download images?
- How to organize images?
- How to change aspect ratio?
- How to quickly access last used prompts?
- How to use image prompts?
- How to use blend?
- How to hide/unhide images?
- How to go way back in archive?
How to use the hidden ‘Describe’?
→ Go to create page on Midjourney Website
→ Click the plus icon in the prompt box
→ Drag & Drop your image
→ Click the info icon on the image
→ The tokens you select will be automatically added to the prompt
How to see the history of an image?
→ Go to image details
→ Hover over the modification tag
→ Select the version
→ Click close to go back to the first image
How to batch download images?
→ Go to the Archive page
→ Choose the images you want
→ Shift + Click to select one by one
→ Click on Download from the bottom bar
→ You can also download a single image on the image detail page.
How to organize images on Midjourney Web?
There are 2 ways for organization:
- Folders
→ Go to the Archive page
→ Select the ‘Create Folder’ button
→ Give it a name
→ Select the image you want
→ Drag & drop it into the folder - Smart Folders
→ Same as regular folders
→ This time, you enter tokens
→ It automatically adds any images that match your token
Note: You can’t manually add or remove images from smart folders.
How to change aspect ratio?
→ Go to image details or right click to image
→ Choose ‘Change AR’ button
→ Set your preferences
→ This is a feature that you can’t do in Discord. You can both change Aspect Ratio on and Pan in one go.
How to quickly access last used prompts?
→ Go to your prompt box
→ Just hit the up arrow key on keyboard
How to use Midjourney image prompts on Web?
→ Drag & drop any image to prompt box
→ Choose the image prompt type
→ First one is character ref, second one is style ref, third one is regular image prompt
→ You can choose multiple category by pressing shift
or
→ Right click to an image
→ Choose ‘use’ than ‘image’
How to use blend?
The /blend command on Discord is actually a prompt that uses only two image prompts.
→ Add 2 or more image to your prompt box
→ Hit enter
→ You can also change aspect ratio etc.
How to hide/unhide images on Midjourney Web Interface?
If you are not on Pro or Mega Plan, your images are not private. But you can hide them from your create and archive page.
Note that your hidden images will remain public unless you use stealth mode.
To hide an image
→ Right click to an image then choose ‘unhide’ from the menu
→ Or hide a single image, go to image detail and select ‘hide image’ from the more menu
To unhide an image
→ Go to your archive page
→ Select the images you want to unhide
→ Select unhide from bottom bar
→ Or right click and choose ‘hide’ from menu
How to go way back in archive?
Another thing you can’t easily do on Discord is access all your history with a simple timeline scrubber on the Archive page. To do this:
→ Go to your Archive Page
→ Hover over the timeline scrubber on the right
→ Scrub the scroll bar or click specific date
Credits: @doganuraldesign
Read related articles: